Salve amici di Extremegeneration! Quest’oggi vi spiegherò come utilizzare Freemake Video Converter per convertire i vostri file audio/video in maniera molto ma molto semplice.
L’articolo è stato scritto per Win Magazine, qui in una versione ristruttura ed appositamente riscritta per gli utenti del sito, numero 194 di Agosto 2014 dal 18 Luglio in edicola.
Grazie a questo splendido programma, open source dunque completamente gratuito, è possibile convertire i file video ed audio in qualsiasi formato (ne abbiamo già parlato in questo articolo). Sono infatti supportati, oltre che ovviamente i classi come AVI, WMV, MPEG, MP3, anche tutti i formati compatibili con i dispositivi mobili (Android, Apple, Nokia, Black Berry, Windows Phone, …) nonché le console videoludiche (PS3, PS4, Wii, Xbox360, …).
Materiale Occorrente:
- Un PC, qualunque sia il sistema operativo, nel nostro caso ne abbiamo utilizzato uno Windows;
- Freemake Video Converter, scaricabile da questo sito.
Procedimento:
- Scarichiamo il software dal link sopra riportato ed avviamo l’installazione. Scegliamo la voce “installazione personalizzata” e togliamo la spunta a “imposta default-serach.net come mia homepage” e da “imposta default-search.net come motore di ricerca predefinito”.
- Una volta completato il processo di installazione specifichiamo la cartella all’interno della quale salveremo i nostri contenuti audio/video convertiti. Per fare questo clicchiamo sulla barra del menù, nello specifico sulla voce File e quindi selezioniamo la voce Opzioni. Nella schermata Generali è possibile specificare il percorso in cui Freemake Video Converter salverà i nostri video;
- Ora non ci resta altro che selezionare, attraverso l’interfaccia grafica intuitiva, come aggiungere alla lista i video che vogliamo convertire. Clicchiamo sul pulsante in alto Video, il programma a questo punto ci chiederà di individuare il percorso del file. Una volta selezionato diamo conferma e vedremo apparire l’icona del video nella finestra del programma.
- Passiamo alla conversione. In tutta semplicità selezioniamo il formato nel quale vogliamo convertire il video. Clicchiamo sull’icona corrispondente, situato in basso nella finestra oppure direttamente nella barra dei menù selezioniamo la voce Converti, quindi click sul formato da noi desiderato.
- Il programma, inoltre, ci chiederà anche la qualità audio/video del formato specificato nel punto precedente. Per il massimo della definizione possiamo indicare il formato Full HD 1080p, oppure HD Ready 720p. Per i più esigenti è persino possibile creare un profilo personalizzato in cui settare a proprio piacimento codec audio/video.
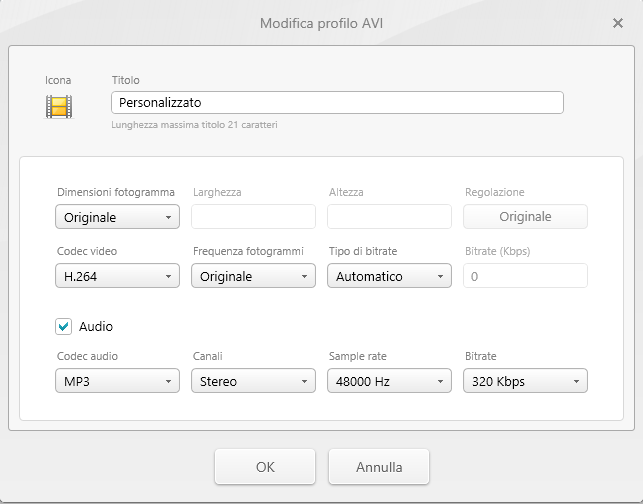
- A questo punto non ci resta altro da fare che convertire il nostro video. Indichiamo la cartella in cui intendiamo salvare e diamo il via al processo di conversione, questo impiegherà tanto più tempo quando più è elevato il formato audio/video prescelto.
Anche per oggi è tutto. Stay Tuned on Extremegeneration.it 😉



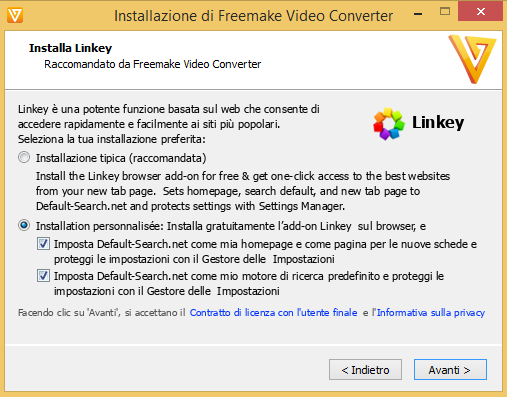
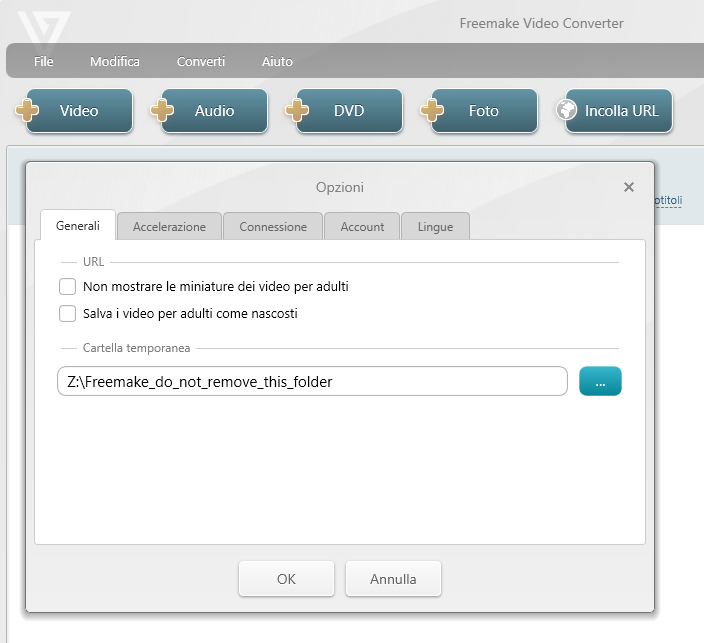
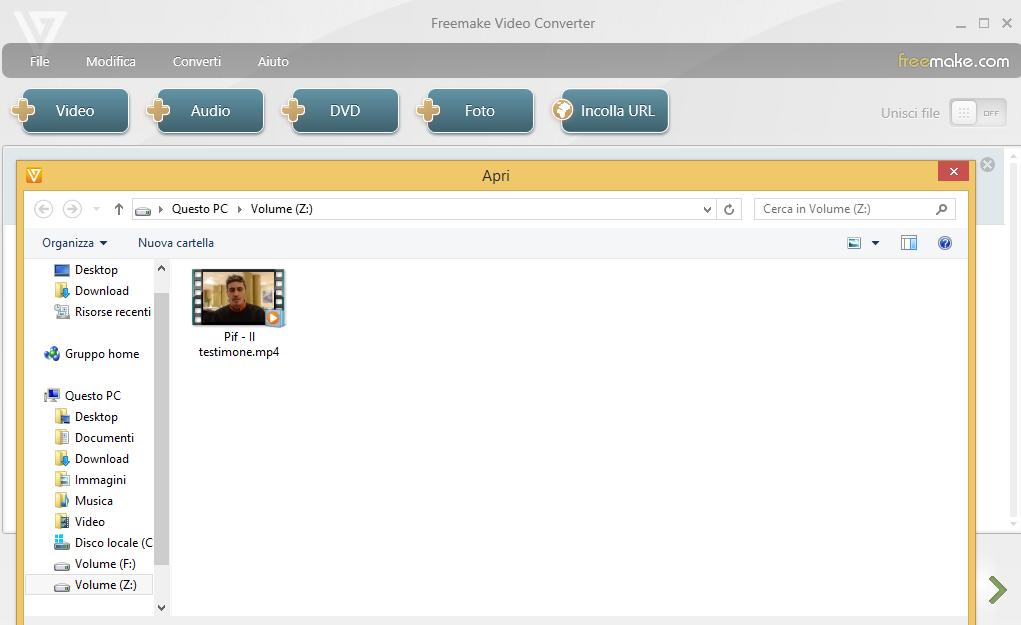
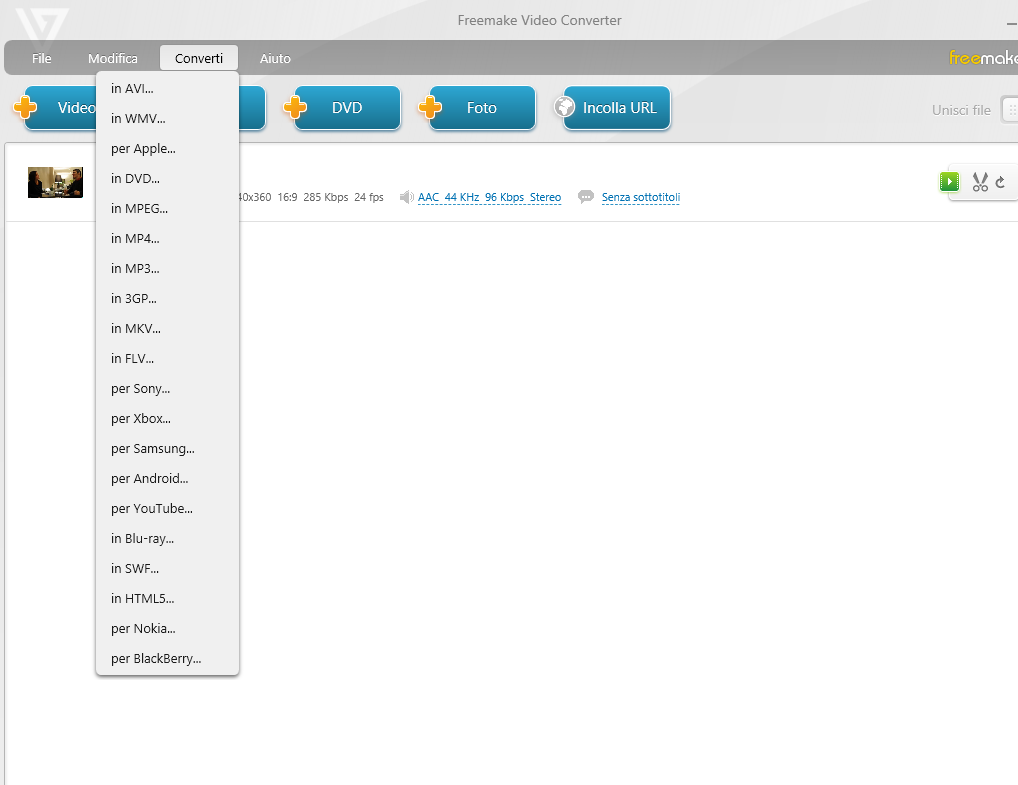
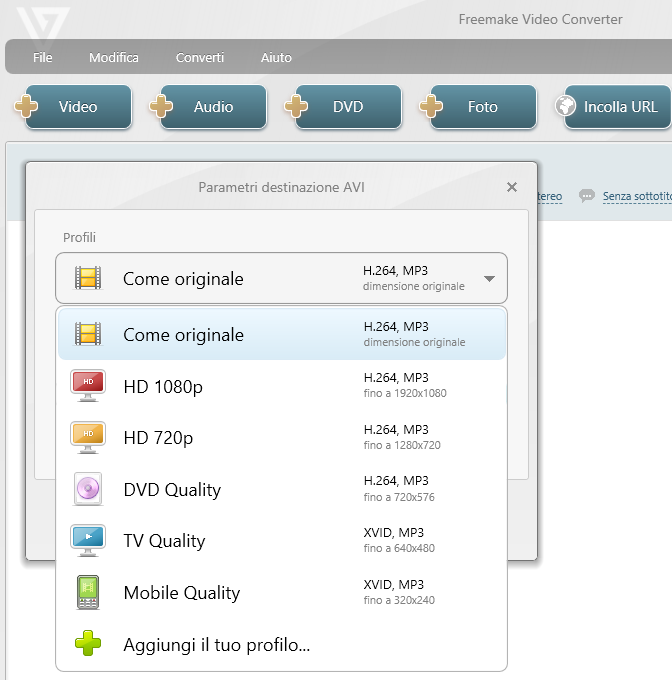
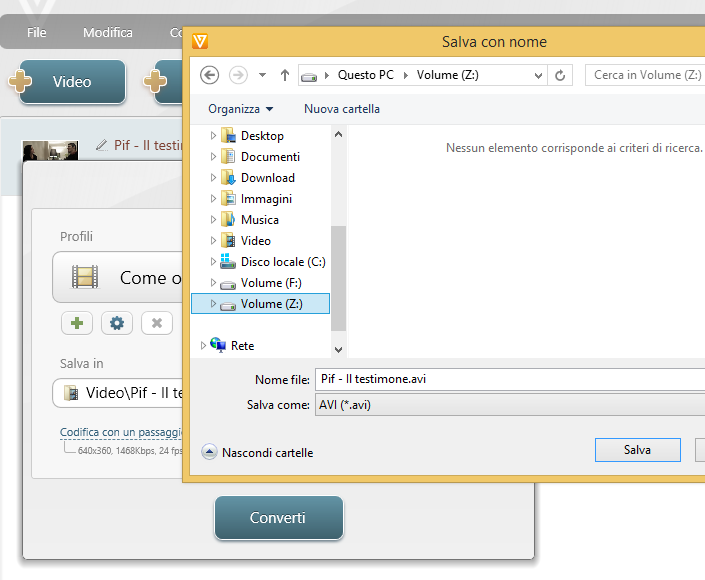
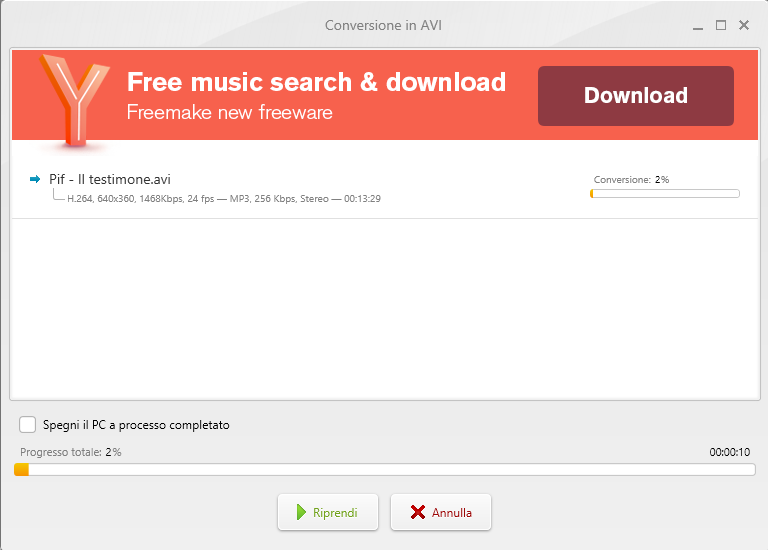


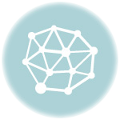



2 Comments