Salve amici di Extremegeneration!! Quest’oggi vi spiegherò come utilizzare il software Open Source GParted per CREARE PARTIZIONI con diversi File System!
Questo magnifico software consente, in maniera molto semplice, di gestire i nostri supporti rimovibili siano essi esterni o interni (chiavette USB, Hard Dsk,…) consentendoci di realizzare partizioni, aventi anche diversi file system (FAT32, NTFS, EXT,…). Questo ci consente di poter gestire, sui nostri supporti, diversi sistemi. Ad esempio, per Linux abbiamo necessità di formattare in formato EXT, sia esso EXT2, EXT3, EXT4,(…), invece per Windows in formato NTFS o FAT32 con tutti i vantaggi/svantaggi che derivano dalla scelta di uno di questi due formati.
Senza dilungarci troppo per chi avesse bisogno di ulteriori informazioni e/o chiarimenti può utilizzare il forum oppure il nuovo servizio di assistenza targato Extremegeneration.it (maggiori dettagli qui).
Questo software è presente sia in versione Live (spiegato in questo articolo) che in Ubuntu (spiegato in questo articolo).
L’articolo è stato scritto per Win Magazine, qui in una versione ristruttura ed appositamente riscritta per gli utenti del sito, numero 194 di Agosto 2014 dal 18 Luglio in edicola.
Materiale Occorrente:
Procedimento:
- Come prima cosa procuriamoci la Live di GParted (presente nella sezione Materiale Occorrente). Possiamo decidere se masterizzare il file .ISO su un CD/DVD per un successivo riutilizzo oppure realizzare una USB CD/DVD. Nella nostra guida abbiamo scelto la seconda, per una trattazione più completa. Scaricato Tuxboot settiamone le impostazione così come riportato nell’immagine e selezioniamo (il percorso) la .ISO utilizzando il bottone “…”. Andiamo su OK ed attendiamo il termine della procedura per poi riavviare il sistema operativo.
- Riavviato il sistema, attendiamo l’avvio della Live di GParted, al termine scegliamo la voce “GParted Live (Default Settings)” e diamo INVIO dalla tastiera. Nella scelta del “Package Configuration” andiamo sulla voce “Don’t touch key map”, sempre con INVIO da tastiera, per poi scegliere la lingua (digitare 14 per Italiano) e poi ancora 0 (zero) per scegliere il modo preferito.
- Avviata la Live, colleghiamo il dispositivo di massa e lanciamo GParted selezionandolo dall’icona sul Desktop. Dal menù a tendina scegliamo il dispositivo di massa sul quale lavorare, cancelliamo la partizione ed allochiamone una nuova formatta e con dimensioni specifiche per le nostre esigenze. Terminate le operazioni sul nostro supporto andiamo sulla voce Apply per rendere effettive tutte le modifiche fin qui svolte. Il vantaggio, infatti, forte di questo strumento è che possiamo gestire il nostro supporto come più ci piace per poi confermare solo quando sicuri di ciò che abbiamo fatto, in caso contrario basta semplicemente chiudere il programma per annullare tutti i nostri possibili cambiamenti mai però finalizzati.
- Terminate ed applicate le modifiche chiudiamo GParted e riavviamo il sistema utilizzando l’icona Exit presente sul Desktop, in alto a sinistra.
Anche per questa guida è tutto. Stay Tuned on Extremegeneration.it 😉



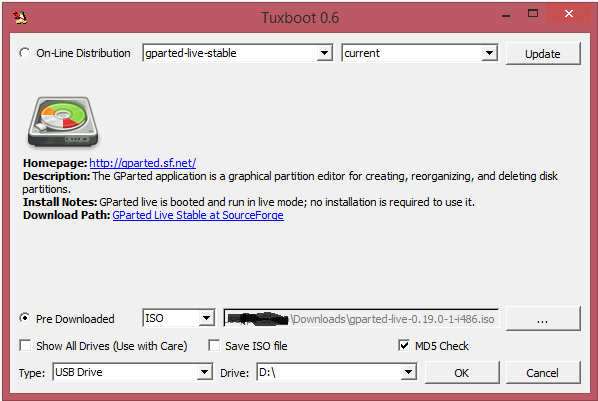
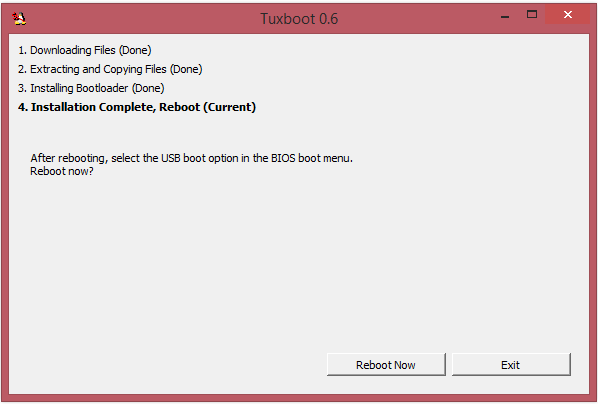
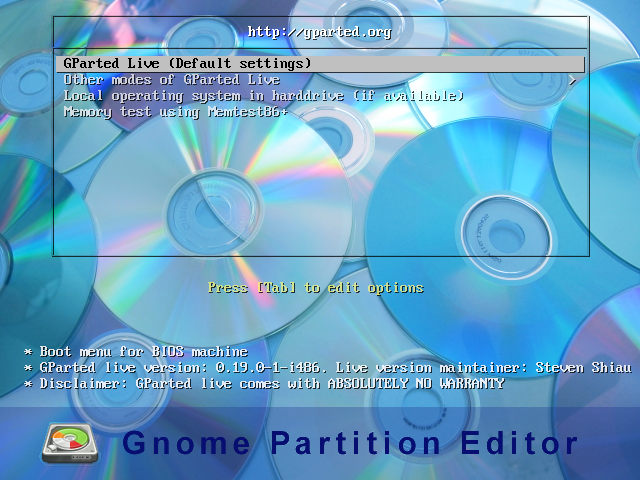
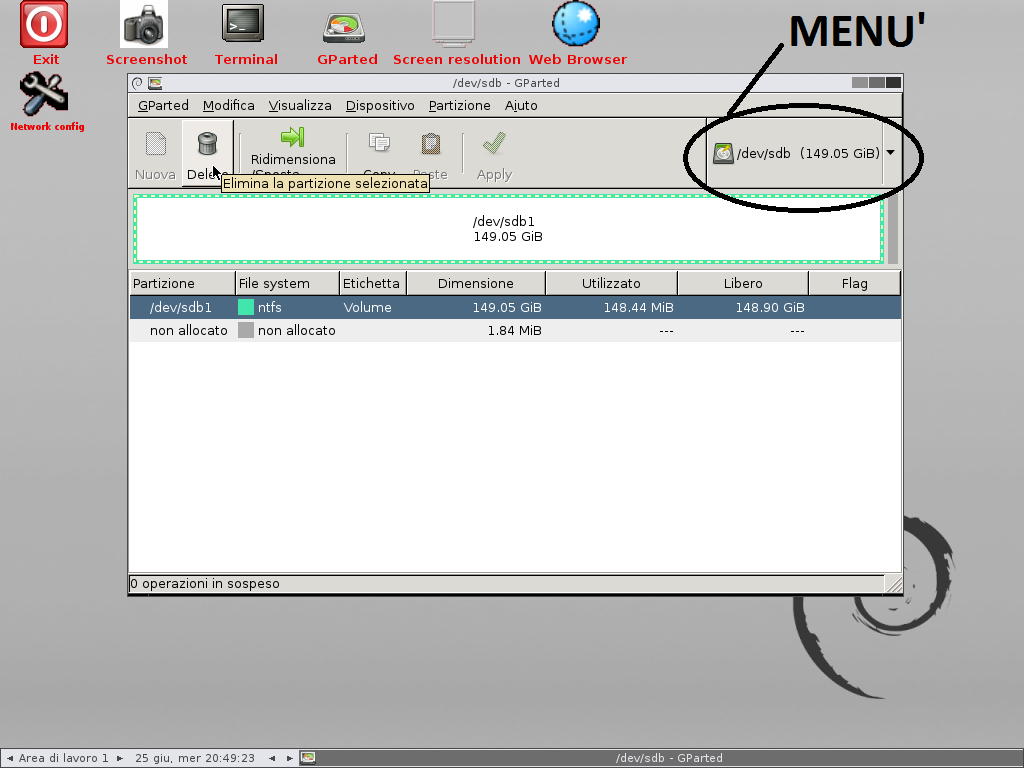
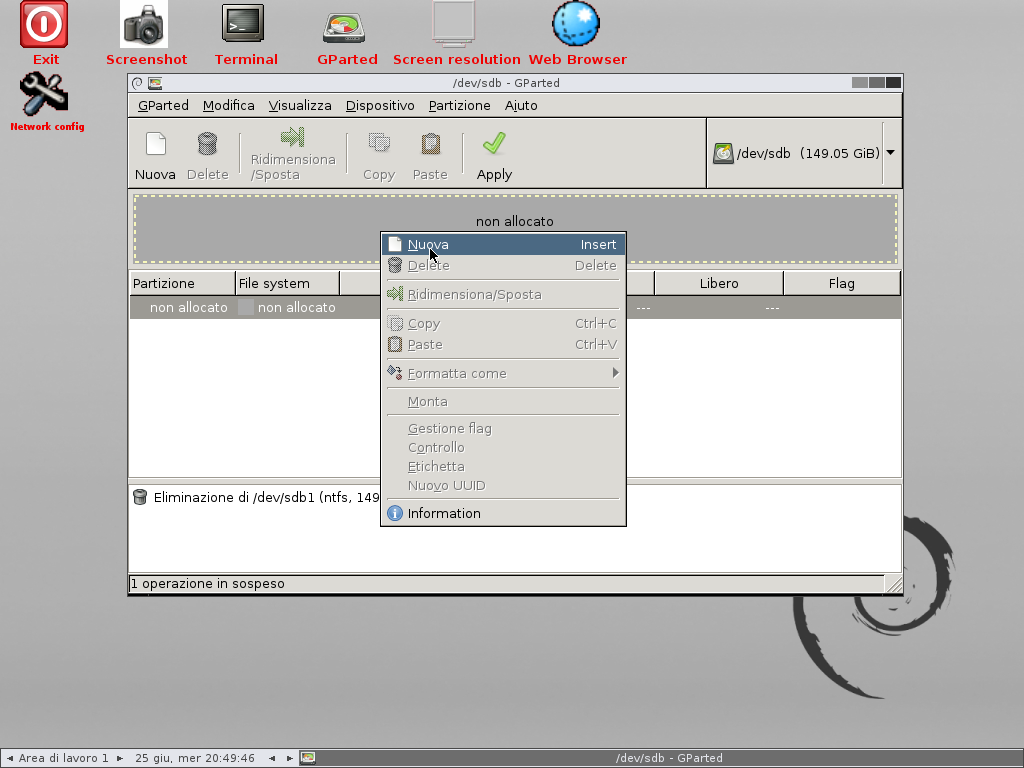
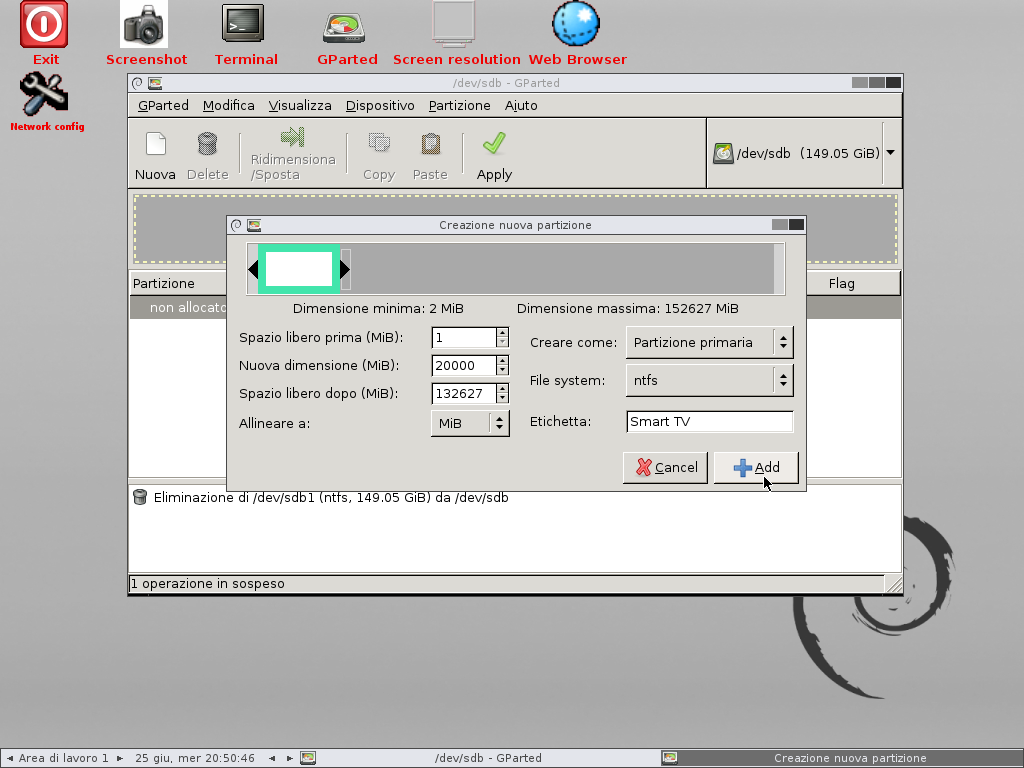
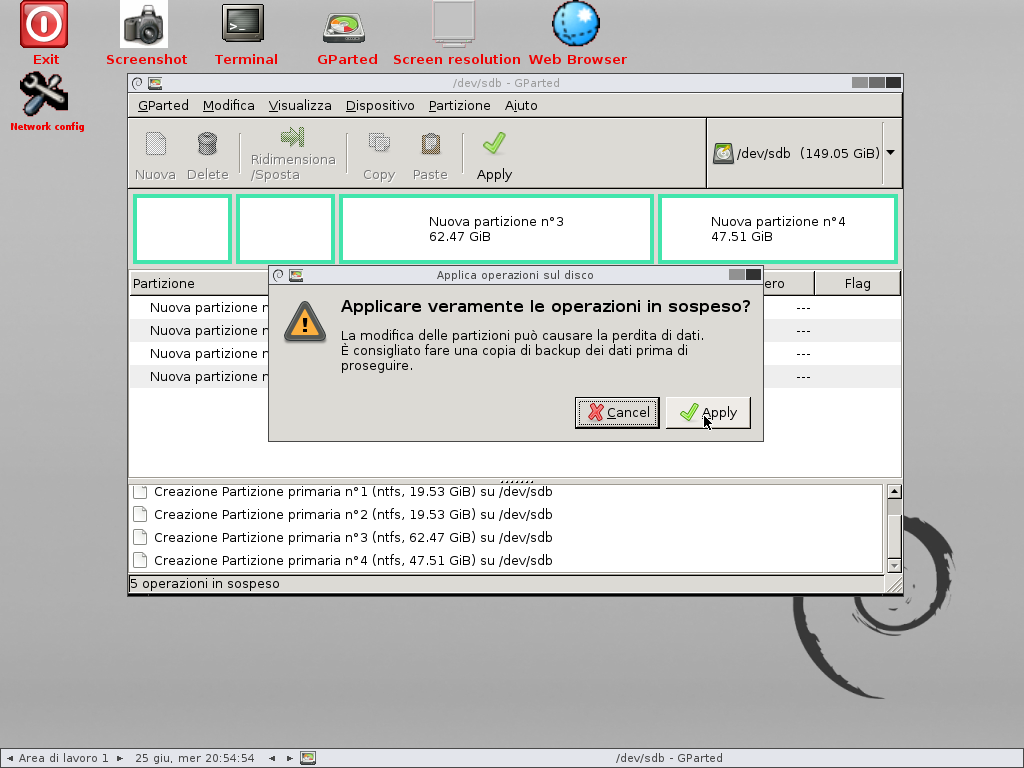
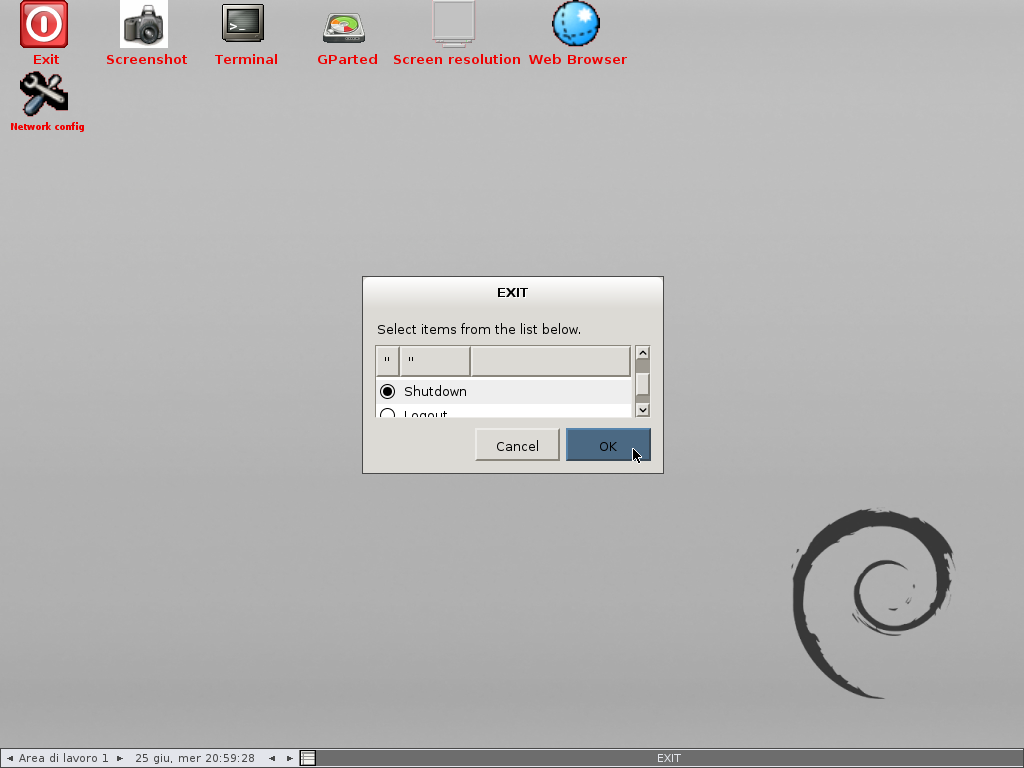
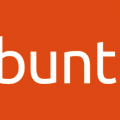


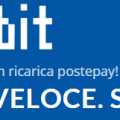


Pingback: GUIDA All'avvio della Live di Ubuntu e del software GParted | ExtremeGeneration.it