Lavorare con un Raspberry PI è molto più comodo se si ha la possibilità di accedervi da remoto direttamente dal proprio PC.
In questa guida spiegheremo in dettaglio come accedere da remoto al proprio Raspberry PI, grazie a due strumenti:
- VCN Viewer
- SSH
Le differenze pratiche di questi due sistemi sono presto dette:
VCN Viewer permette di visualizzare sullo schermo del vostro PC lo schermo “virtuale” del vostro Raspberry Pi. In altre parole, in una finestra sul vostro desktop potrete interagire allo stesso modo che fareste collengando un monitor, mouse e tastiera al vostro Raspberry PI
Con il metodo SSH invece avrete la possibilità di eseguire dal vostro PC linee di comando per il vostro raspberry.
VNC Viewer vi offre un’esperienza grafica “completa”, e quindi come se aveste un monitor collegato al vostro Raspberry Pi. Tuttavia lo streaming video necessario può occupare parecchia banda o comunque essere più oneroso in termini di risorse per il Raspberry PI quando impegnato in task onerosi.
SSH al contrario offre un’esperienza che di grafico non ha nulla, si tratta di un prompt con cui inviare le linee di comando al Raspberry PI.
In altre parole: se avete bisogno di visualizzare graficamente il vostro Raspberry optate per VCN Viewer, se invece dovete solo impartire istruzioni con righe di codice optate per SSH
⇒ REQUISITI
Per poter seguire questo tutorial è semplicemente necessario avere un Raspberry Pi con sistema operativo Raspbian correttamente installato, come spiegato in QUESTA GUIDA.
Se l’hai già installato correttamente, puoi proseguire con gli steps successivi
N.B.
Oltre ai due metodi presentati in questa guida, sono presenti molteplici altre opzioni per comunicare tra PC e Raspberry PI., tra cui FTP, Access over internet, SCP, Web Server… Se hai domande su qualsiasi di essi, scrivi sul Forum di ExtremeGeneration.it
⇒STEP 1 (Abilitazione del Raspberry Pi)
La prima cosa da fare è abilitare il Raspberry PI a comunicare tramite i due sistemi.
Aprite il terminal e digitate il seguente comando:
sudo raspi-config
Tale comando aprirà il menu di configurazione; all’interno di questo dobbiamo abilitare SSH e VCN Server.
Scorriamo con le frecce fino al menu “INTERFACING OPTIONS” e confermiamo con invio.
A questo punto vedrete una serie di voci che potete abilitare/disabilitare.
Al fine di questa guida ovviamente ci interessa la voce SSH e VNC, che rispettivamente dovete aprire ed abilitare.
Vi consigliamo di tenere a mente questo menu per i vostri progetti futuri, visto che sono presenti configurazioni che sicuramente avrete bisogno di abilitare quali la Camera ed altre.
⇒ STEP 2 (Indirizzo IP del Raspberry Pi)
A questo punto dobbiamo annotarci l’indirizzo IP del nostro Raspberry, per potervi accedere da remoto.
Il modo più semplice per farlo è aprire nuovamente il terminal e digitare
hostname -I
A schermo visualizzerete l’indirizzo IP del vostro Raspberry Pi.
⇒ STEP 3 (Connessione a VCN Viewer)
Scaricate e installate VCN Viewer (link download). Come potete vedere il software è disponibile per tutti i Sistemi Operativi e per molti devices, inclusi smartphone e tablets!
A questo punto aprite il programma ed inserite l’indirizzo IP prima del Raspberry Pi.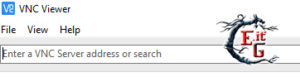
Se non avete cambiato le credenziali d’accesso, queste di default sono:
USER: pi
PASSWORD: raspberry
Inseritele et voilà, da remoto avete accesso al desktop del SO Raspbian!!
⇒ STEP 4 (Connessione tramite SSH)
Vediamo velocemente come configurare l’accesso tramite SSH.
Scarichiamo un programma quale bitvise (link al download) ed anche qui utilizzate l’indirizzo IP del raspberry e le sue credenziali d’accesso (come nello Step 3).
Una volta avvenuto il login con successo avrete accesso ad una schermata come la seguente:
[box type=”info”]Per ragioni di sicurezza, non è consigliabile lasciare le credenziali d’accesso di default![/box]
Per ogni dubbio o domanda, non esitare a contattarci tramite il Forum Ufficiale



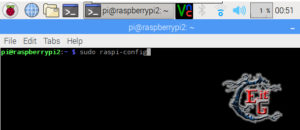
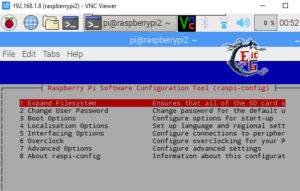
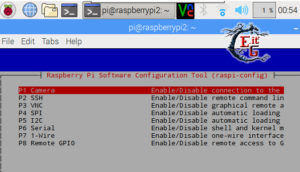
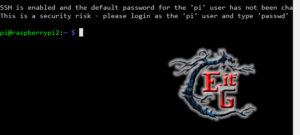






4 Comments