In questa guida vedremo come creare un NAS (Network Attached Storage) con il nostro Raspberry Pi.
Immaginate la comodità di avere un propri
o SERVER CLOUD, senza sottoscrivere alcun abbonamento, ed utilizzabile con tutti i vostri devices. Lavore in tutta comodità condividendo i file tra diversi computer senza necessità di dispositivi di memorizzazione o servizi esterni. Oppure guardare nel proprio letto con il table un film o serie TV senza bisogno di Netflix e senza utilizzare lo spazio limitato del proprio device.
In altre parole, creiamo un “cloud storage” domestico, paragonabile a servizi quali Google Drive, Microsoft OneDrive, con la differenza che potremo aggiungere tutto lo spazio in GB che vogliamo senza dover pagare abbonamenti mensili, e che non necessita di connessione ad alta velocità per essere godibile!
Infatti, potremo utlizzare qualsiasi Hard Disk removibile, supporti di memoria USB, micro SD e rendere disponibile tramite cloud i nostri file.
Tra i vantaggi, oltre a quelli sopracitati, vi è anche il bassissimo consumo energetico e la sicurezza di non condividere fuori dalla propria rete file personali.
MATERIALE NECESSARIO
- Raspberry Pi 3 model B
N.B. La versione 3 ha il modulo WiFi e Bluethoot integrato, elementi che semplificano i nostri progetti evitandoci di dover comprare semparatamente i suddetti moduli - Scheda SD (minimo 8 giga, consigliata 16-32 giga)
Visti i costi irrisori è ampiamente consigliato acquistare 1 o più schede SD da oltre 16 giga - Case protettivo
Non è strettamente necessario, ma vi permetterà di tenere protetto il vostro Raspberry PI - Alimentatore micro USB
Va bene quello della maggior parte dei cellulari, oppure potete acquistare uno per pochi euro - Tastiera/Mouse
Qualsiasi tastiera/mouse USB andrà bene, oppure puoi optare per una soluzione all-in-one wireless, che ti fornisce maggiore comodità nella gestione del tuo Raspberry PI - Hard-Disk esterno
Sarà il nostro cloud-storage. Ti linkiamo un modello da 1TB, ma puoi usare la dimensione che ritieni ottimale per le tue esigenze.
⇒ STEP 1 (Download OpenMediaVault OS )
OpenMediaValut è il sistema operativo che andremo ad installare sul Raspberry Pi. E’ una soluzione per NAS basata sulla distribuzione Linux Debian, che è perfetta per il nostro scopo.
[box type=”download”]Download[/box]
Puoi scaricare OpenMediaValut da questo LINK (seleziona il modello Raspberry Pi in tuo possesso).
Una volta estratto il file compresso, procedi a trasferirlo sulla tua micro SD che inserirai nel Raspberry Pi, utilizzando per esemio Win32 Disk Imager (link al download qui).
Se hai dei dubbi su come formattare la micro SD, consulta la guida introduttiva presente su ExtremeGeneration.it a questo LINK. (N.B. al posto di Raspbian dovrai ovviamente installare OpenMediaValut precedentemente scaricato)
⇒ STEP 2 (SETUP )
La prima volta che inserisci la SD contentente il Sistema Operativo OpenMediaValut avrai bisogno di collegare al Raspberry Pi una tastiera ed un monitor per settare i parametri, ed un cavo Ethernet per stabilere la prima connessione. Successivamente non sarà più necessario e potremmo operare completamente da remoto.
In questo modo otterrai l’indirizzo IP del Raspberry Pi. Una volta ottenuto l’IP, possiamo operare completamente da remoto senza più necessità di collegare schermo e tastiera!
- Collega il Raspberry Pi ad un monitor ed assicurati di collegare il cavo Ethernet al router. In questo modo a schermo visualizzerai l’inidirizzo IP associato al Raspberry Pi
- Apri il Browser (per esempio, Chrome) e digita nella barra dell’indirizzo l’IP sopracitato.
Esempio di un indirizzo IP è il seguente http://177.777.1.124
Da ora in poi possiamo operare completamente dal nostro Computer
Utilizza le seguenti credenziali d’accesso:
Username: admin
Password: openmediavault
⇒ STEP 3 (seleziona Hard-Disk esterno)
A questo punto vogliamo montare il nostro HD esterno – o altro supporto di memorizzazione scelto per l’operazione.
- Seleziona File System e quindi Storage
- Nella lista Device seleziona il tuo hard disk (dovrebbe essere sotto la voce /dev/sda1 oppure /dev/sdc2)
- Clicca Mount e dopo qualche secondo Apply per confermare l’operazione
⇒ STEP 4 (Crea cartella condivisa)
Vogliamo ora creare una Cartella Condivisa in modo che gli altri devices connessi alla rete vi possano accedere.
- Clicca su Shared Folder nel menu Access Rights Management
- Quindi, clicca su Add e digita un nome per la cartella condivisi
- Seleziona un dispositivo di memorizzazione dal menu Volume
- Seleziona un percorso (se vuoi che sia diverso dal nome)
- Clicca save
⇒ STEP 5 (abilitazione SMB/CFIS)
Per poter accedere alle cartelle condivise appena create bisogna abilitare SMB/CFSI.
- Clicca SMB/CFIS nel menu Services, quindi clicca Enable.
- Assicurati di salvare cliccando su Save e Apply
- Clicca su Shares nel menu di navigazione e quindi seleziona la tua cartella appena creata nel menu a tendina.
- Clicca su Save per salvare i tuoi progressi.
Ripeti l’operazione per tutte le cartelle condivise che vuoi creare.
⇒ STEP 6 (accesso tramite network)
Ora che tutto è settato correttamente, possiamo procedere ad accedere alle cartelle condivise tramite altri devices, inclusi Tablet, Smartphones ed ovviamente Computers!!
Dobbiamo per prima cosa creare un Account utente, per poter eseguere il login da altri dispositivo.
- Nel menu “Access Rights Management” clicca la voce User
- Clicca su “+Add” e specifica le credenziali d’accesso per un nuovo utente
- Abilita i permessi Read/Write (oppure quelli adeguati per la categoria di Utente stai creando) selezionando “Shared Folder Privileges”
⇒ STEP 7 (Condividi il server Cloud!)
Siamo ora pronti per condividere il server cloud con tutti i devices connessi allo stesso router!
Il processo è leggermente diverso da Windows o Mac, vediamoli brevemente entrambi.
Per quanto riguarda Android, è sufficiente un’App quale ES File Explorer
WINDOWS
In File Explorer clicca su Questo PC
Clicca su Map Network Device
E quindi imposta il nome della cartella conseguentemente al nome scelto tramite Raspberry Pi.
Per esempio, \\RASPBERRYPI\[folder name]
MAC
Apri Finder e premi
Command + K
Nella finestra che apparirà digita
smb://[IP address]
A questo punto, dopo aver cliccato Connet e specificato le credenziali d’accesso, sarai in grado di visualizzare le cartelle condivise!
ANDROID
Utilizza un’app gratuita quale FS File Explorer e nel menu Network sarei in grado di connetterti, dopo aver inserito le credenziali d’accesso, alla cartella condivisa!


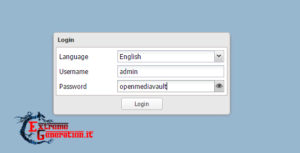
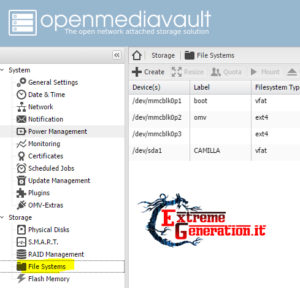
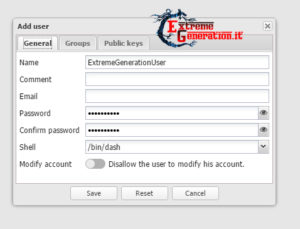
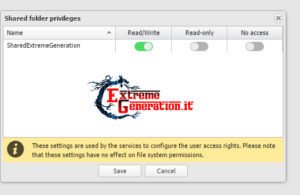


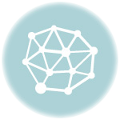



7 Comments