In questa guida tutorial trasformeremo il nostro Rasperry PI in un emulatore economico (soli 35$), in grado di far girare giochi di intere generazioni video-ludiche (Nintendo 64, Playstation, game boy, NES, etc.) , offrendo molto di più di quello che il Nintendo Classic (data d’uscita: Novembre 2016) propone ad un prezzo di oltre il doppio. Otterremo il nostro Custom-Emulatore grazie all’implementazione sul nostro Raspberry Pi di RetroPie.
Inoltre, possedere un Rasperry PI significa avere tra le mani un mini-computer low cost, in grado di diventare all’occorrenza dispositivo multimediale (Kodi), strumento di lavoro o didattico, e tanto altro (come ad esempio l’emulatore che stiamo andando a costruire!)
Dopo aver correttamente installato RetroPie non solo si avrà la possibilità di emulare giochi della lista citata qui sotto, ma anche dedicati porting di giochi quali: Quake, Minecraft Pi e tanto altro. In aggiunta, sarà visto con un successivo tutorial come anche l’installazione di Kodi sia possibile tramite RetroPie, e coesistere con l’emulatore videoludico un vero e proprio centro multimediale.
Alla fine della guida (oppure cliccando qui) puoi vedere la lista completa delle console che possiamo emulare con il nostro Raspberry PI. Non manca proprio nessuno, dal Nintendo 64 all Apple II, dal Nintendo DS all’Atari 2600.
Cliccando sugli emulatori per i quali siete interessati, troverete indicazioni specifiche su dove copiare il file .BIOS e in quali formati devono essere copiate le ROM dei giochi.
Vediamo ora il materiale necessario per continuare con il nostro tutorial.
[box type=”info”]Materiale Necessario[/box]
- Raspberry PI (In questa guida utilizziamo il modello 2, consigliamo tuttavia l’acquisto del 3 per le maggiori prestazioni e features – ad esempio il modulo wifi incluso)
- Micro SD (minimo 4 giga, consigliato almeno 8 giga)
- Alimentatore
- Joystick USB (vanno bene quelli per PC, PlayStation 3, Xbox, etc)
- Tastiera USB
- Case per il raspberry (non obbligatorio, vedi anche le possibilità offerte dalle Stampe 3D)
Il materiale necessario è estremamente economico, e soprattutto sarà utile per una infinità di progetti e soluzioni. Alternativamente è possibile acquistare uno starter-kit che contiene tutto il necessario per iniziare ad operare con il Raspberry PI, ad esempio questo (click qui).
In questa guida non daremo per scontata la presenza di un adattatore Wi-fi, in modo da mantenere il progetto il più low-cost possibile. Quando andremo a trasferire le ROM dei giochi ed il BIOS per gli emulatori useremo un cavo ethernet oppure un dispositivo USB.
[box type=”info”]Software Necessario[/box]
- RetroPie per la tua versione di Raspberry Pi (0/B/B+/2/3)
- Win32DiskImager (utenti Windows) RPI-sd card Builder (utenti Mac). Gli utenti Linix possono fare da linea di comando.
PASSO 1 – Preparazione micro-SD
Dopo aver scaricato il file immagine di RetroPie, utilizziamo Win32DiskImager per copiarlo sulla nostra micro SD.
Selezioniamo dal menu di Win32DiskImager il file immagine di RetroPie, precedentemente scaricato dal sito sopracitato, corrispondente al modello del nostro RaspBerry. A questo punto assicurarsi di selezione come destinazione la micro-SD, e premere Write
PASSO 2 – Installazione RetroPie
Inseriamo la micro SD contente RetroPie nel nostro Raspberry PI. Attendiamo che si avvi e inizi l’installazione dell’emulatore.

PASSO 3 – Configurazione Joystick
A questo punto RetroPie verificherà se è collegato un Joystick al Raspberry. Per configurarlo è necessario seguire la procedura a schermo e premere i tasti rispettivi alle funzioni che vogliamo assegnarli. E’ anche possibile utilizzare file di configurazione per i Joystick più famosi, come quello della Playstation 3, Xbox 360, etc. Troverai più informazioni al riguardo a fine della guida, cliccando sugli emulatori a cui sei interessato
PASSO FACOLTATIVO – Wi-Fi
Questo passo non è strettamente necessario, e rimane facoltativo per chi non possiede un adattatore Wi-Fi sul proprio Raspberry. In caso il vostro Raspberry possa connettersi tramite rete wireless, vi consigliamo di configurare il Wi-Fi impostando la password: avrete così modo di trasferire i giochi comodamente tramite FTP (File Transfer Protocol). In caso contrario, potrete comunque farlo tramite dispositivi di memoria USB oppure cavo Ethernet.
- Selezionare il menu “RetroPie”
- Scorrere fino alla voce Configure WiFi
- Selezionare “Connect to WiFi Network” ed inserire la password del vostro WiFi
In questo menu potrete anche scegliere diversi temi per il menu di RetroPie ed altre opzioni avanzate
PASSO 4 – TRASFERIMENTO GIOCHI (ROM e BIOS)
Possiamo trasferire le ROM dei giochi in diversi modi:
- Tramite FTP: in questo caso si presuppone il Raspberry sia connesso allo stesso router, oppure tramite cavo Ethernet al Computer
- Tramite memoria USB
Data l’estreme semplicità, useremo una variante del metodo (1) chiamata Samba Share. E’ sufficiente collegare un cavo Ethernet al vostro Raspberry PI, e l’altra estremità al vostro Computer. La procedura inoltre funziona perfettamente nel caso vogliate utilizzare il WiFi, a patto che il Raspberry sia connesso allo stesso router a cui è connesso il PC, e sia stata impostata la password come descritto nel punto precedente.
Questo metodo è molto semplice ed è consigliato se il vostro Raspberry PI è connesso ad internet tramite lo stesso router che state utilizzando con il vostro Computer sul quale sono presenti ROM e BIOS volete trasferire a RetroPie.
Windows
Apri File Explorer (o una cartella qualsiasi) e digita nella barra degli indirizzi
[box]\\RETROPIE[/box]
A questo punto avrai accesso alle cartelle di RetroPie. E’ sufficiente ricercare la cartella contente l’emulatore per la ROM che stai copiando, e trasferivi il gioco al suo interno.
N.B. Ricorda di inserire la prima volta che aggiungi giochi per un nuovo, dovrai anche trasferire il file .BIOS della relativa console che vuoi emulare. E’ sufficiente copiare/incollare il file nella cartella bios
Mac
L’indirzzo da comporre nel caso utilizzate un Mac è
[box]smb://retropie[/box]
Per il resto si rimanda a quando specificato per Windows
PASSO 5 – GIOCA AI TUOI GIOCHI PREFERITI
A questo punto potete navigare attraverso la lista degli emulatori presenti nel menu di RetroPie, e selezionare il vostro gioco appena trasferito sul Raspberry PI. Non ci resta altro che augurarvi Buon Divertimento!
Si conclude qui questo tutorial, ti ricordiamo che per ogni dubbio, domanda, e per postarci i tuoi lavori e le tue esperienze ti aspettiamo sul forum, nella sezione dedicata ai sistemi Embedded (click qui).
STAMPANTI 3D – CREA LA COVER PER IL TUO RASPBERRY PI
Grazie alle stampanti 3D hai la possibilità di customizzare completamente la cover per il tuo Raspberry PI, per esempio dandole le sembianze di una console, o quello che preferisci tu. Poiché esula dall’argomento di questo Tutorial, ti invitiamo a domandare sul forum o a lasciarci commenti per sapere di più al riguardo!
Di seguito la lista completa emulatori supportati da RetroPie:
- 3do
- Adventure Game Studio
- Amiga
- Amstrad CPC
- Apple II
- Atari ST/STE/TT/Falcon
- Atari 2600
- Atari 5200 and 8 bit series
- Atari 7800
- Atari Jaguar
- Atari Lynx
- CoCo
- Colecovision
- Commodore 64
- Daphne
- Dragon 32
- Dreamcast
- FinalBurn Alpha
- Game & Watch
- Game Gear
- Game Boy
- Game Boy Color
- Game Boy Advance
- Intellivision
- Macintosh
- MAME
- Master System
- Megadrive/Genesis
- MESS
- MSX
- Nintendo 64
- Nintendo DS
- Nintendo Entertainment System
- Neo Geo
- Neo Geo Pocket
- Neo Geo Pocket Color
- PC
- PC Engine/TurboGrafx-16
- PSP
- PlayStation 1
- SAM Coupé
- Saturn
- ScummVM
- Sega 32X
- Sega CD
- Sega SG-1000
- Super Nintendo Entertainment System
- Vectrex
- Videopac/Odyssey2
- Virtual Boy
- WonderSwan
- WonderSwan Color
- Zmachine
- ZX Spectrum
Cliccando sugli emulatori per i quali siete interessati, troverete indicazioni specifiche su dove copiare il file .BIOS e in quali formati devono essere copiate le ROM dei giochi.



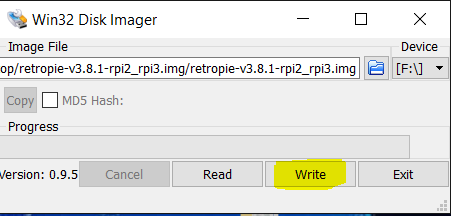
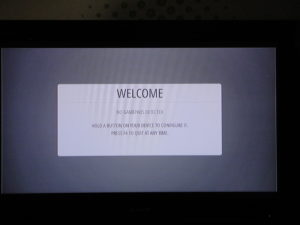
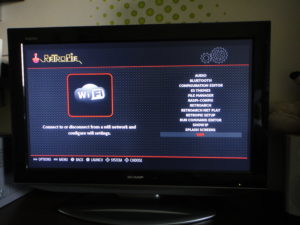

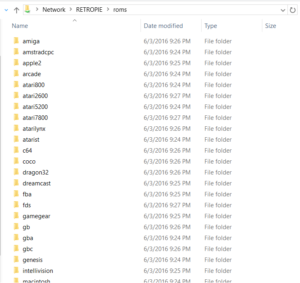
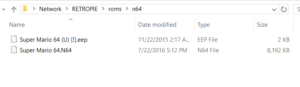
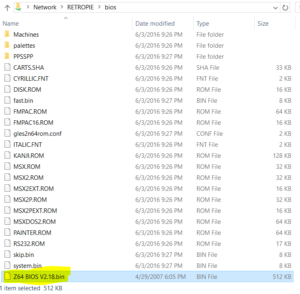


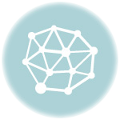



7 Comments